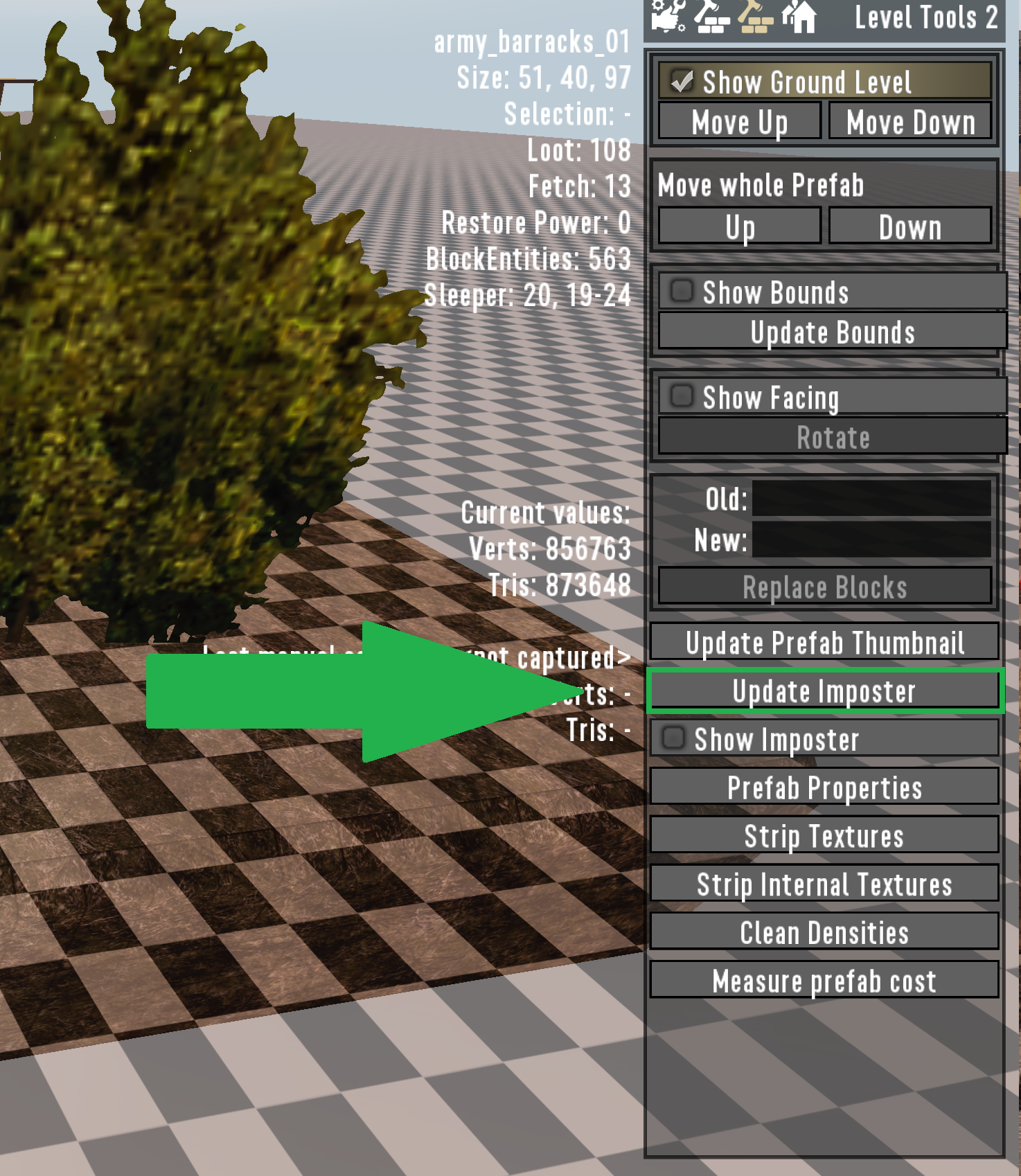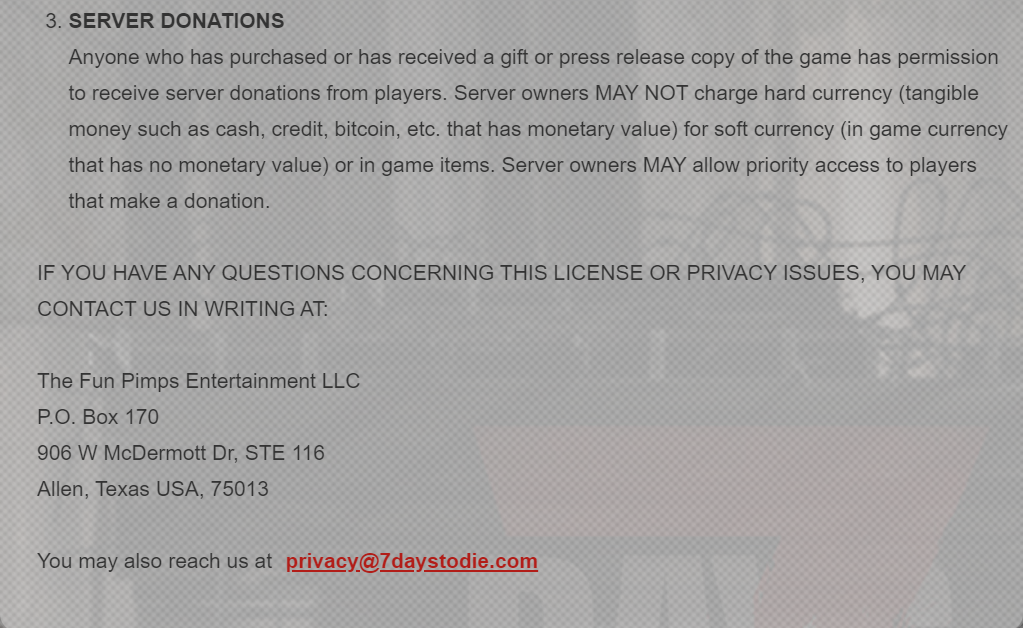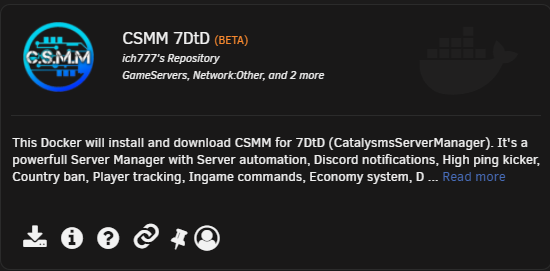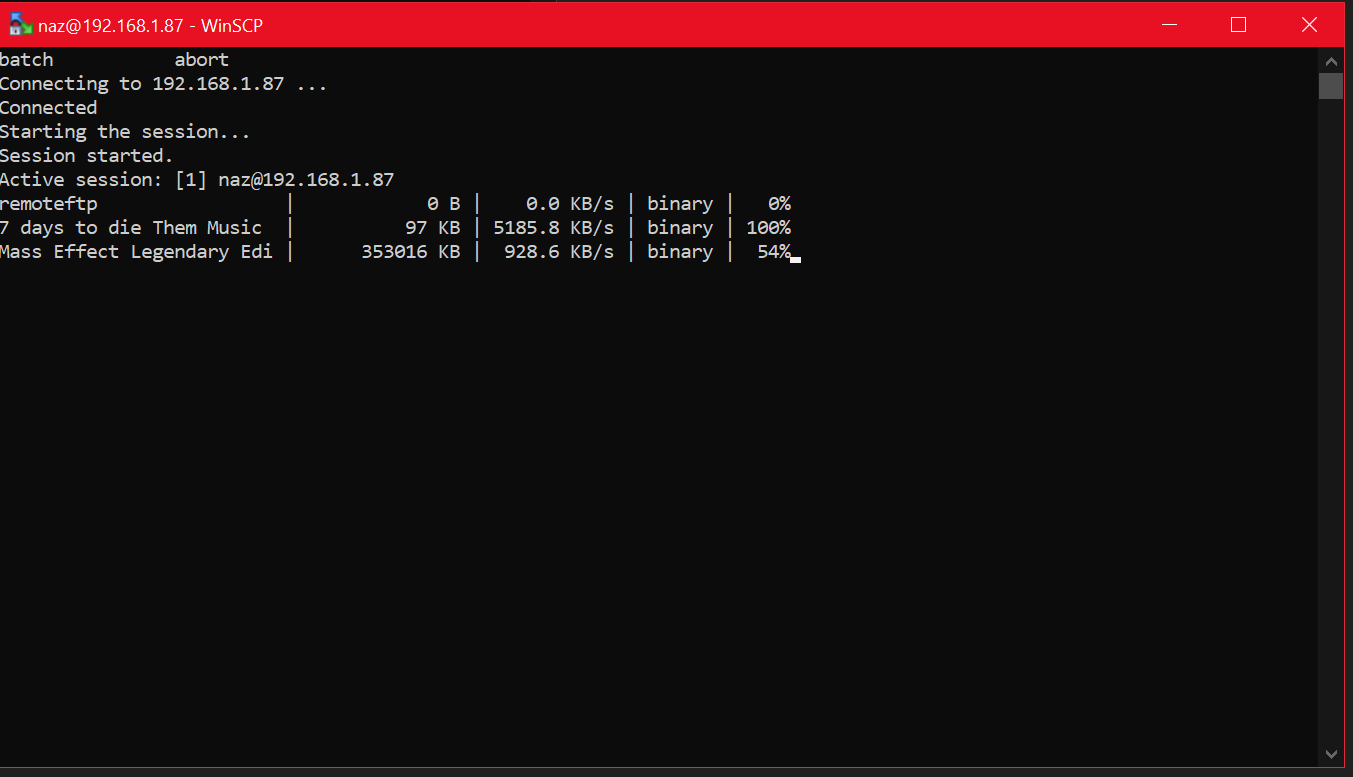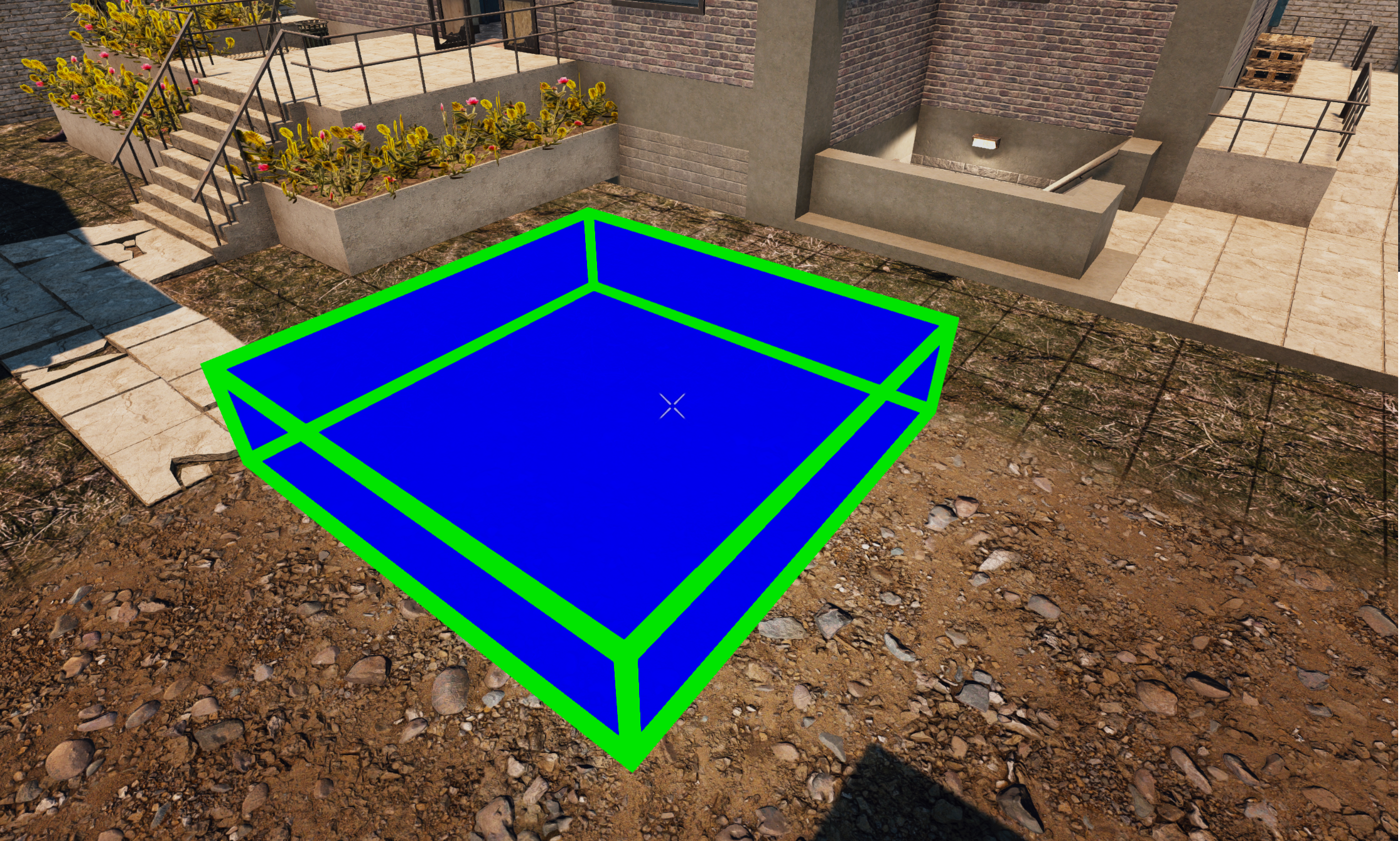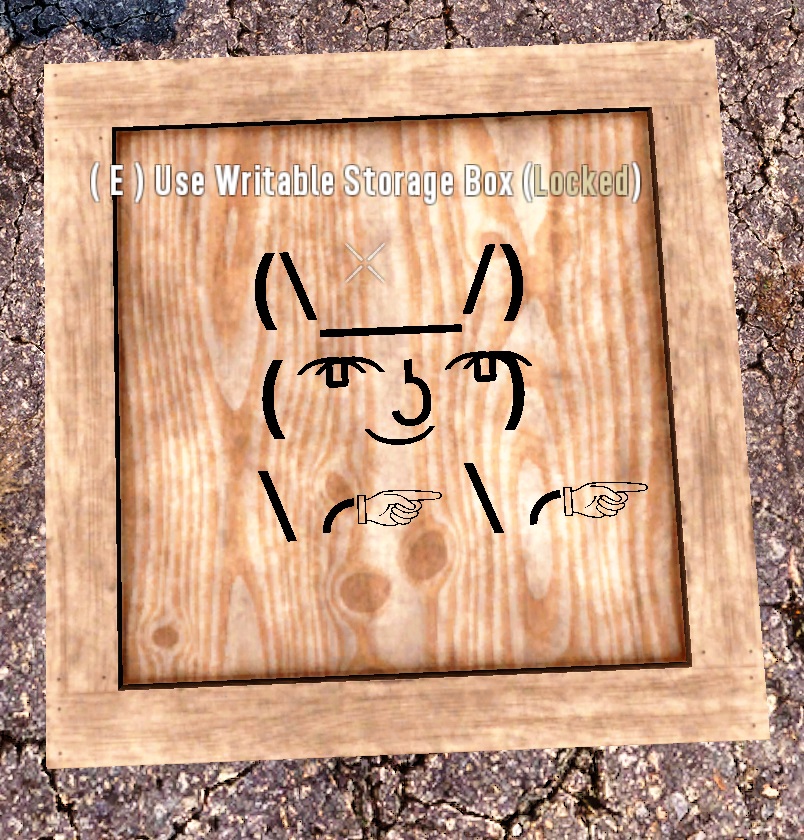-Default Server Game Port: 26900
-Default Web Control Port: 8080
-Default Telnet Port: 8081
-Default Server Files Self Hosted: C:\Program Files (x86)\Steam\steamapps\common\7 Days to Die Dedicated Server
-Default Web Map Port: Web Control port + 2
-Default Server Files Self Hosted: C:\Program Files (x86)\Steam\steamapps\common\7 Days to Die Dedicated Server
-Default Server Saves Self Hosted: C:\Users\YOURUSERNAME\AppData\Roaming\7DaysToDie
Ports To Forward
If self hosting the following ports need to be forwarded:26900-26905 TCP/UDP 27015-27030 UDP Control Panel 8080 TCP (IF you plan on using it.) Telnet 8081 TCP (Again, if you plan on using Telnet, tho not recommended).Web MAP 8082 TCP
How To Get The Web Map
-Download Allocs Server Fixes Found Here
-Extract and move the “Mods” folder to your servers root directory
-If the server was running restart
-Open your web browser and put in the address bar http://yourserversip/:YOURSERVERSGAMEPORT+2/static/index.html
-In the bottom left you can login with steam to see the map,players + inventory,Regions,game day,hostiles,land claims
-By default everything is hidden without logging in as an admin, to make the map visible to everyone
-Navigate to your web permissions file C:\Users\YOURUSERNAME\AppData\Roaming\7DaysToDie\Saves (Self Hosted)
-Open and change the permission level at module=”web.map” to 2000
Server Do’s & Dont’s
- Never use the “settime” command on a server intended to be legitimately played on. It is notorious for messing up everything to do with time hordes,crops,sleepers,loot respawns etc
- Never delete a region file while the server is running, always shutdown then delete
- Never shutdown the server by killing the task or closing it any other way other than using using the shutdown command. If it doesn’t shutdown gracefully it can cause data corruption.
- Always backup regularly if you’re self hosting you can use many options like R.A.T or a powershell script, windows backup anything is better than nothing, You are guaranteed to need a backup at some point
- Always check the 7DTD forms to see if an update is backwards compatible with a previous versions world before updating
How to Transfer A Generated World/Save To The Server
- Copy your generated world/Save to your servers GeneratedWorlds/Saves folder >Self Hosted C:\Users\YOURUSERNAME\AppData\Roaming\7DaysToDie\GeneratedWorlds C:\Users\YOURUSERNAME\AppData\Roaming\7DaysToDie\Saves
- Open your serverconfig.xml file and find <!– World –> -Set the size to the correct value of your world and you can either put the seed for the new world in or just put the name of the new world in. Set the “GameWorld” to the name of your generated world
- For saves use the name of the transferred saves in “GameName”
How To Install 7DTD Server (Windows)
- Open steam, go to Library -Select Tools In the drop down on the left
- Left Click 7DTD Server & Install (This Will Install The Latest Stable Version) To Install Experimental or a different Version
- Right Click 7DTD Server In Steam and Click Properties
- Click on the Betas tab on the right end
- Select your desired version -Click Close and it will start downloading if already installed
Self Hosting Server Hardware Requirements
*Ultimately depends on the number of players
- CPU: Any quad core cpu that came out in the last 5 years will do fine for the max supported players
- Ram: 6-8GB Minimum for vanilla 8 players should be fine. More ram will be needed for more players and some mods require much more, also map size increases ram usage so if you want a 16k map you’d be looking at around 32gb minimum
- Storage: Hard drives will work however i’d recommend at least a SATA SSD
OS: Windows or Linux Internet Bandwidth: 500kbps per player, 8 players = 4000kbps/4mbps (Upload Bandwidth) - Networking: A router/modem that’s able to forward ports (Most ISP routers can) & WIFI will technically work… but no just no
use a rj45/ethernet cable direct to a switch or to the router/modem